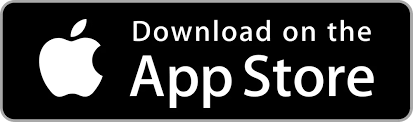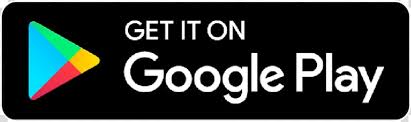Clique em Prosseguir na tela de apresentação da autenticação em 2 fatores:
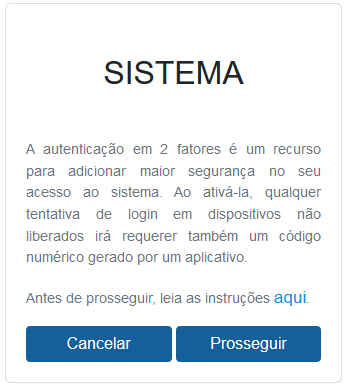
A mensagem abaixo será exibida e se você nunca fez este procedimento apenas ignore-a:
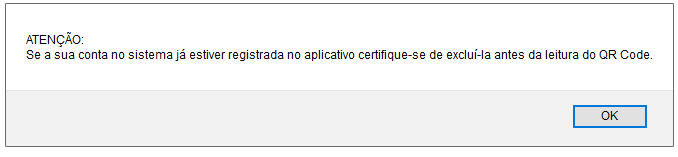
Será gerado um QR code como este:
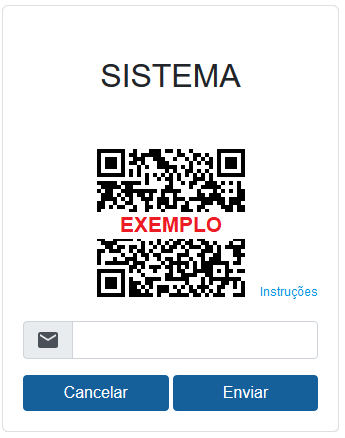
Para lê-lo, instale em seu smartphone um aplicativo próprio para autenticação em duas etapas, como o Google Authenticator, Microsoft Authenticator, FreeOTP, Authy, etc. Os exemplos abaixo usam o Google Authenticator. Acesse a Apple Store ou o Google Play para instalar.
Abra o aplicativo e encontre a opção para leitura de código. Pode ser necessário permitir que o aplicativo tenha acesso a câmera do smartphone.
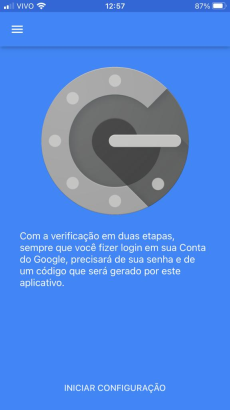
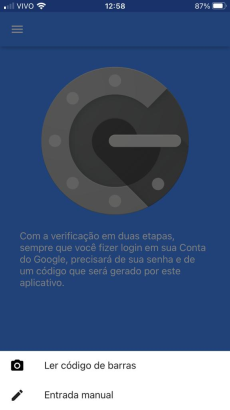
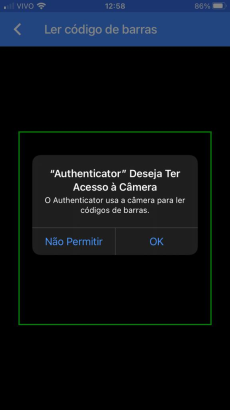
Aponte a câmera para o QR code que está sendo exibido na tela e adicione a conta no aplicativo.
Informe um endereço de e-mail que não seja associado com a instituição. Por exemplo, pode ser do gmail, hotmail, yahoo, etc. É imprescindível que a senha de acesso ao e-mail seja diferente da senha de acesso ao sistema:
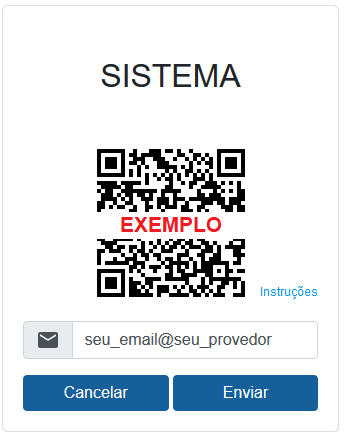
Clique em "Enviar" para que um link de ativação seja enviado para o endereço de e-mail fornecido. Somente após receber o e-mail e clicar no link é que o mecanismo de autenticação em 2 fatores estará ativado.
Se a autenticação em 2 fatores estiver ativada, então, após informar o usuário e senha, será exibida outra tela solicitando o código numérico. Abra o aplicativo de autenticação no seu smartphone e veja o código gerado. Informe o valor no campo Código de Acesso e clique em Validar:
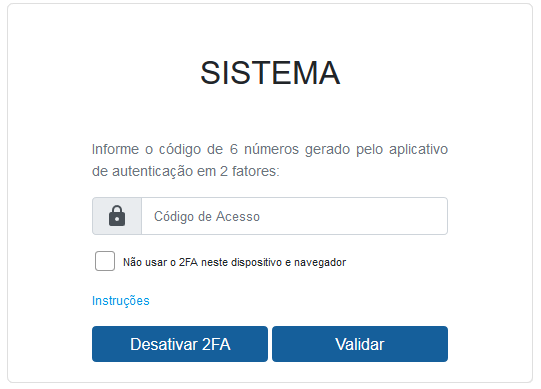
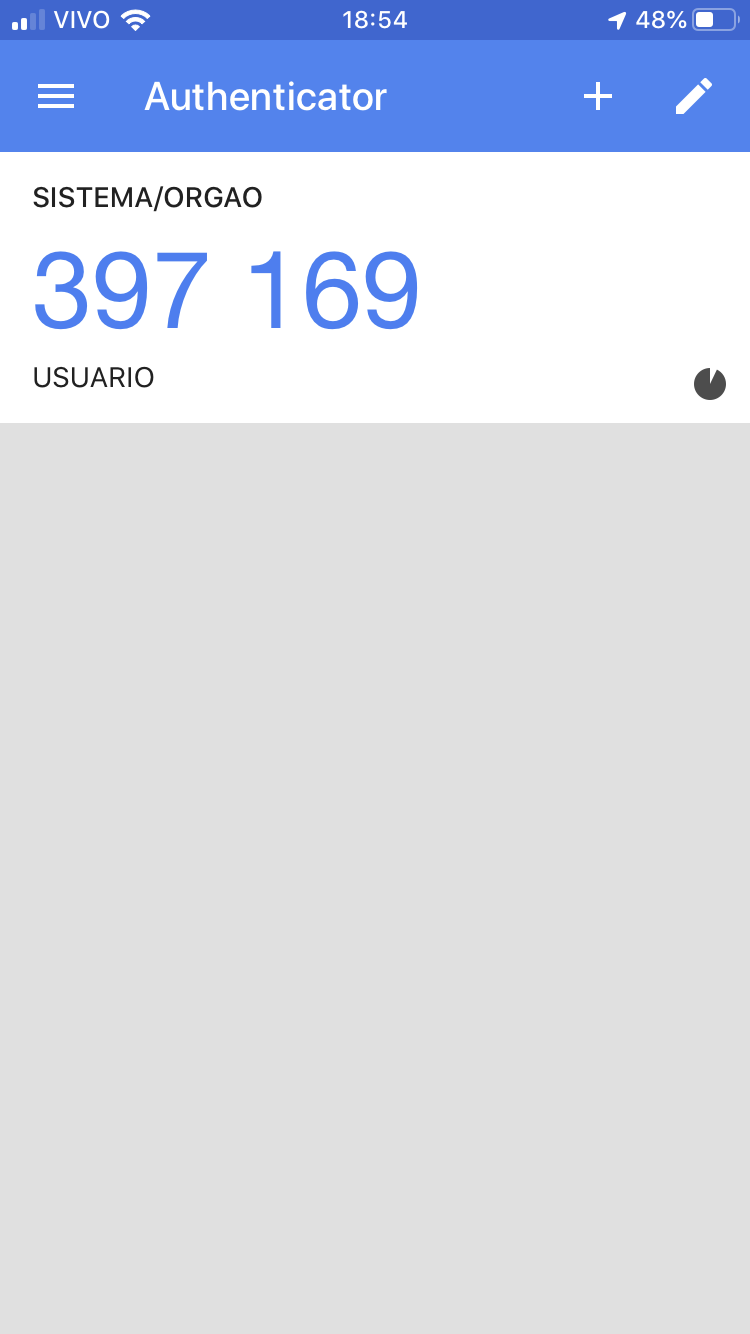
De agora em diante, sempre que fizer login, será preciso consultar o seu smartphone, porque o código muda a cada 30 segundos. O sistema aceitará qualquer um dos códigos gerados nos últimos 90 segundos por isso é importante que o seu smartphone esteja com o horário correto.
Para dispositivos usados com frequência, pode ser conveniente liberá-los da validação a cada login. Para isso, na tela onde é solicitado o código numérico, marque a opção "Não usar 2FA neste dispositivo e navegador". Essa sinalização precisará ser realizada para cada navegador utilizado. O código poderá ser solicitado novamente se for feita a limpeza dos cookies do navegador ou se a liberação perder a validade de acordo com o período estabelecido pela instituição.
Para cancelar as liberações, em todos os dispositivos, acesse o link "Autenticação em 2 fatores" disponível na tela inicial de login e clique no botão "Cancelar Dispositivos Liberados":
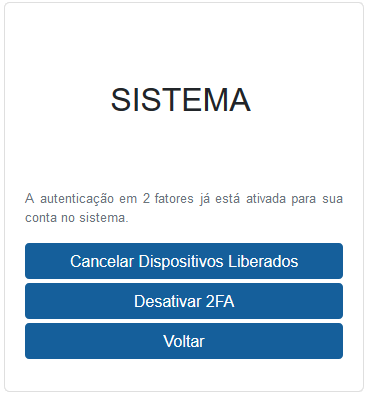
Se não conseguir validar o código por algum motivo (perda do aparelho, defeito, roubo, erro no aplicativo, etc.), é possível requisitar a desativação da autenticação em 2 fatores na mesma tela onde é solicitado o código numérico, ou então por meio do link "Autenticação em 2 fatores" disponível na tela inicial de login. Clique no botão "Desativar 2FA" para que um e-mail com o link de desativação seja enviado para o endereço que foi fornecido no momento da leitura do QR Code. Somente após receber o e-mail e clicar no link é que o mecanismo de autenticação em 2 fatores será desativado.